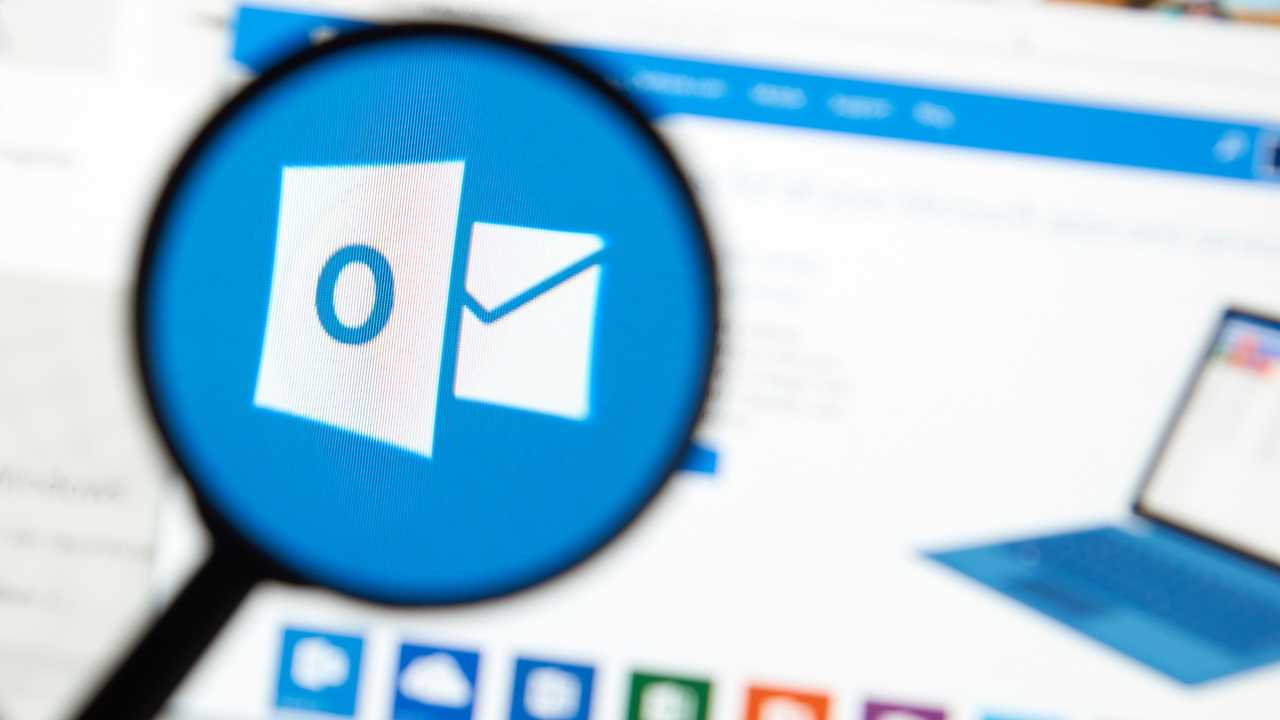E-mail instellen in Outlook 2016 Windows
Dit is een stap voor stap handleiding voor het instellen van je e-mail in Outlook 2016. Hoewel de afbeeldingen kunnen verschillen, is deze handleiding ook te gebruiken voor Office 2007, Office 2010 en Office 2013.
Heb je alleen de instellingen nodig? Dan kan je ook het artikel Instellen met IMAP raadplegen.
Belangrijk: IMAP mappen voor Outlook 2016
Outlook 2016 is vrij kieskeurig met betrekking tot de naam van de speciale mappen voor spam, verzonden items, concepten en de prullenbak. Het is daarom goed om via de webmail de volgende mapnamen te controleren en zo nodig aan te passen. Doe dit voordat je Outlook 2016 instelt.
Map aanmaken als deze afwezig is
- Open de webmail op https://mail.mijndomein.nl
- Klik rechtsboven op Instellingen
- Open het tabblad Mappen
- Maak hier 4 mappen aan: Drafts, Spam, Trash & Sent.
- Ga terug naar het tabblad Instellingen
- Klik op Speciale mappen
- Stel hier de mappen in die je zojuist hebt aangemaakt.
Map naam wijzigen
Als een van de namen aangepast moet worden, deselecteer dan eerst de map in het scherm Speciale mappen. Daarna kun je in het tabblad Mappen de naam van de map aanpassen, om deze vervolgens weer in te stellen als speciale map.
Email instellen in Outlook 2016
1. Start Outlook 2016, en klik op “Bestand”.
2. Klik op “Account toevoegen”.
Je krijgt 1 van de 2 onderstaande schermen te zien, klik op degene die jij te zien krijgt.
| Oude interface | Nieuwe interface | |
| Is dit jouw interface? Klik hier voor de vervolgstappen. | Is dit jouw interface? Klik hier voor de vervolgstappen. |
3. Selecteer “Handmatige instelling of extra servertypen”.
4. Selecteer “POP of IMAP”.
- Vul je naam in, die in de e-mails gebruikt moet worden als afzender.
- Vul je e-mailadres in (inclusief het deel achter de apenstaart).
- Selecteer “IMAP“.
- Voer in beide velden letterlijk “mail.mijndomein.nl” in.
- Vul nogmaals je e-mailadres in (inclusief het deel achter de apenstaart)
- Vul het wachtwoord van je e-mailadres in, en kies voor “Wachtwoord onthouden“.
- Klik op “Meer instellingen”.
12. Zet een vinkje bij “Voor de server voor mijn uitgaande e-mail (SMTP) is verificatie vereist”.
- Voer bij Inkomende e-mail (IMAP) het getal “993” in.
- Voer bij Uitgaande e-mail (SMTP) het getal “465” in.
- Selecteer in beide velden “SSL“.
- Voer bij Pad van de hoofdmap “Inbox” in, en druk op “OK”.
Outlook gaat nu een testbericht sturen, deze moet succesvol afgerond worden. Zo niet, controleer de instellingen nog een keer.
Je kunt nu e-mail ontvangen en versturen via Outlook 2016.
3. Vul je volledige e-mailadres in
4. Klik op de knop verbinding maken
De gegevens zoals getoond in bovenstaande afbeelding worden op basis van autodiscover automatisch ingevuld, mocht dit niet zo zijn pas deze dan aan naar de volgende:
5. Vul bij “Server” letterlijk “mail.mijndomein.nl” in.
6. Vul bij “Poort” het getal “993” in.
7. Selecteer “SSL/TLS”.
8. Vul bij “Server” letterlijk “mail.mijndomein.nl” in.
9. Vul bij “Poort” het getal “465” in.
10. Selecteer “SSL/TLS”.
11. Klik op de knop “Verbinding maken”.
12. Vul het wachtwoord van je e-mailadres in.
13. Vink de optie “Het wachtwoord opslaan in de wachtwoordenlijst” aan.
14. Klik op de knop “OK”
15. Klik op de knop “OK”
Je kunt nu e-mail ontvangen en versturen via Outlook 2016.